Setting up conversions in GA4 might be as simple as toggling a button, but don’t assume the reporting output will be just as straightforward.
It’s been a little while since I’ve posted about GA4. Reason being, we’ve been shoulder deep in GA4 configurations! With only 75 days until the sunsetting of Universal Analytics, it’s safe to say everyone is starting to wake up to the fact that action needs to be taken.
Having worked on quite a few configurations, I’ve started to realise that unfortunately, for those who jumped in quickly when GA4 was first announced, or even as early as last July, there was very little documentation to support best practice set up, and even today Google is announcing new releases which are changing the way we’re thinking about configuration.
So, whilst many would have had every intention not to pollute a shiny new GA4 account with errors, it’s inevitable that mistakes along the way will have occurred as Google moves some of the goalposts.
That being said, I still champion my advice about events, mentioned in our very first tips and tricks article. So if you’ve not read it yet, I won’t be offended if you abandon this article, and head there instead.
This article however is going to discuss conversion tracking, and features some of the mistakes we’ve made and learned from along the way, to ensure you don’t experience the same confusion or annoyance.
At a very basic level, conversion tracking is far simpler to set up in GA4 than it was in Universal Analytics (hurrah!).
First things first, Google has changed from using the term ‘goal’ to using ‘conversion’ in GA4 reports. With this they have also done away with the process of ‘setting up goals’. You just have to toggle an event to be tracked as a conversion. Plus you no longer have to pre-define funnel paths if you want to view funnel behaviour (like through a checkout).
Creating conversions in GA4
This is THE simplest thing to do in GA4, but it’s only useful if you’ve set up your events correctly ;-)
Navigate to the events admin panel, and toggle to mark an event as a conversion. And voila! Told you it was simple.
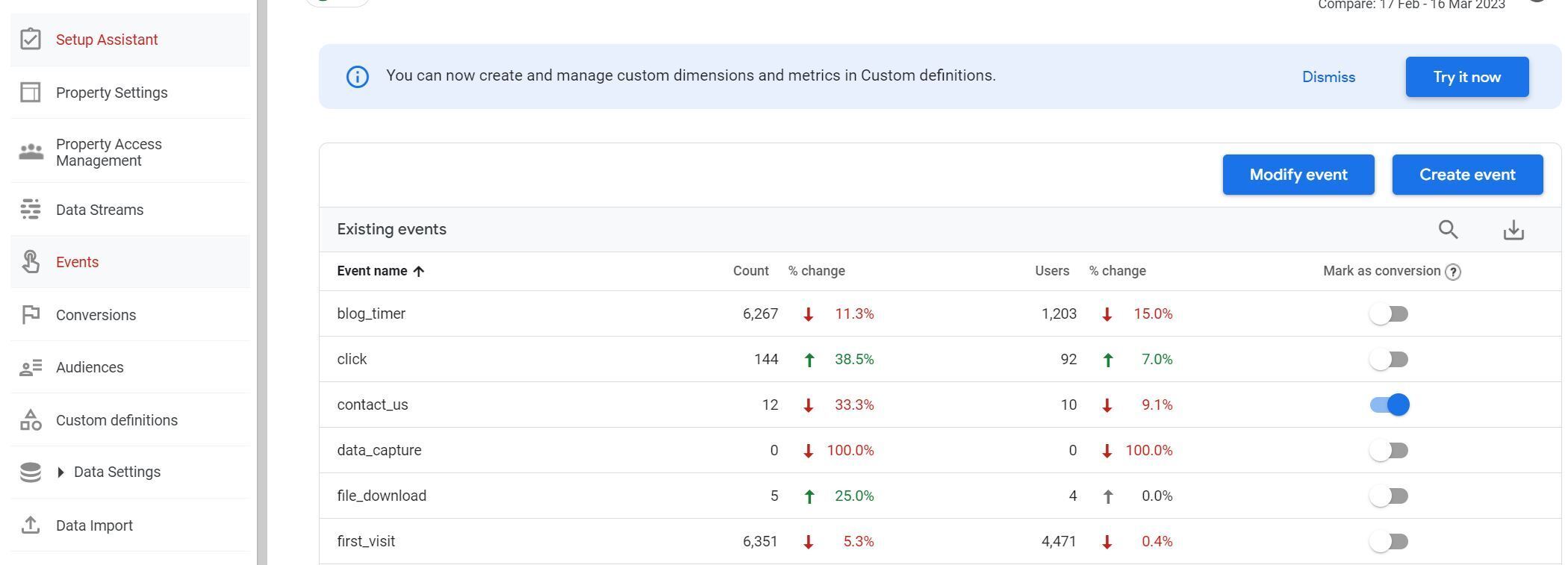
If the event you’re expecting isn’t listed, it can be pre-emptively marked as a conversion as long as you add it to the conversion section (also in the admin panel).
The odd thing here is that when you ‘add a new conversion event’, you can only add the event name, no other conditions.

The expectation is that the event name (with its associated settings/conditions) will trigger because it’s been set-up to do so - either as an event tag in GTM or created as an event from an event. If you don’t know what I’m talking about, please head to this tips and tricks article on GA4 events.
(!) Remember event names are case sensitive, so we always recommend using lowercase and underscores instead of spaces to avoid inconsistencies.
September 2023 update - it is now impossible to add an event name as a conversion if it contains spaces, so please don't set-up event names with spaces. If you do, you'll have to wait until the event appears in the event name list (which can take a while) before you can toggle the conversion status to "on."
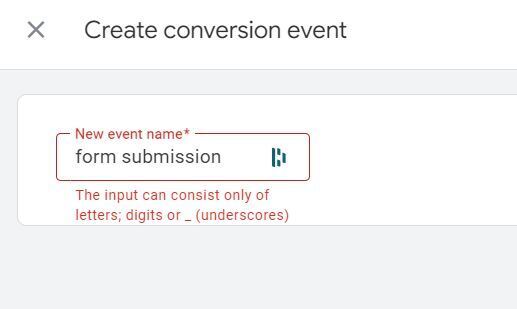
In recent days there has also been an announcement that you can change the counting method of an event. Previously in UA it was always once per session, but in GA4 the default (only) setting was once per event. Google has now released a feature which allows you to choose (say what?! we have a choice!) how conversions are counted.
Hit the three dots next to the conversion name and choose between once per event or once per session. For more information about the differences, visit this Google support article.

Be careful with editing event names - don’t repeat my mistakes!
It’s quite possible that when you first set up GA4 you might not have seen or heeded some of the good advice about event names. I am guilty of doing the same thing, and recently discovered that my naivety had an impact on the conversions being tracked.
Last year, when road testing GA4, I created an event from an event with the event name ‘Sale_completed’ which I had marked as a conversion. Do you immediately spot my rookie error?!
At the time I hadn’t appreciated the necessity to use lowercase, but now that we champion it, and in my haste to improve the organisation of the account, I subsequently changed the event name to sale_completed. I did this by clicking on ‘create event’, and editing the custom event name that already existed. This was my second mistake!
In doing so, I effectively created a completely new event, because uppercase and lowercase are treated differently. So now, in my event list I had Sale_completed and sale_completed, but only Sale_completed was marked as a conversion.
It was a shock when I looked at my reports to see conversions = 0, even though the event count on sale_completed was 10 (for example). I had wrongly assumed that changing the name wouldn’t have impacted anything else.
What I should have done, to avoid registering a new event name was to click on ‘modify event’ (in Admin > Events) and identify the conditions I wanted to change. But because I had to change the event name, I also have to make sure that I mark this new name as a conversion. Either by waiting for the event name to appear in the event list (and toggle on), or by heading over to the conversion settings, and pre-empting the arrival of the new event (by adding a conversion and adding the new event name).
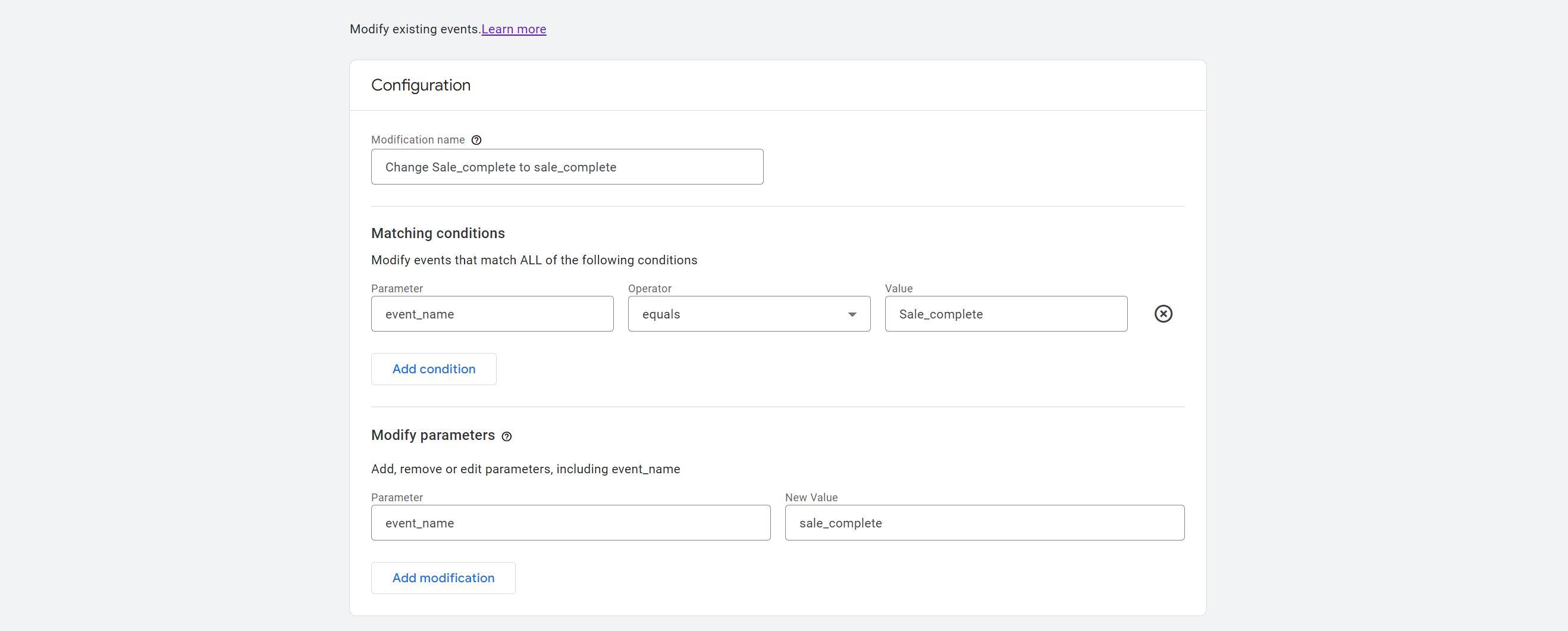
For better detail, this is the help article from Google.
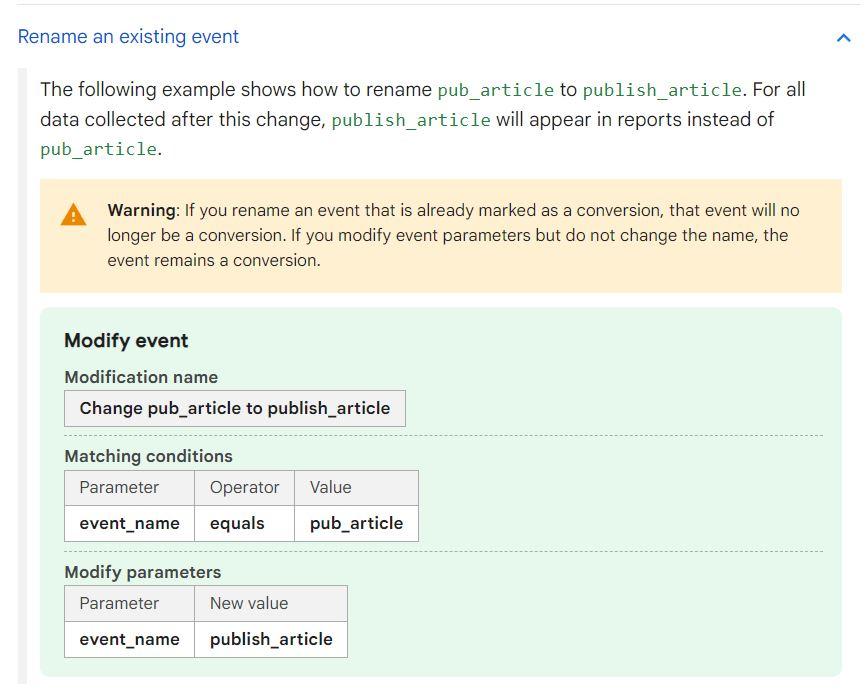
Reporting on conversions
There are a few standard reports which enable users to count the number of conversions.
Traffic acquisition report
The most familiar report is the traffic acquisition report (most akin to the Acquisition > All Traffic > Channels report in UA) but (and there is a big but!) you won’t see conversion rate or conversion value in this default view.
You can view all conversions, or segment the data by clicking on the little arrow next to ‘all events.’


(!) You can now add to this default report and add the much used ‘session conversion rate’ into the list of columns (hurrah!). However, when you change the filtered conversions, you’ll also have to do the same filter to the session conversion rate column (a bit clunky!) to get the comparison.

To add the column, click on the pencil icon. Click on metrics. Add metric. Scroll down to session conversion rate. Apply change. Save the report - either as changes to the current report, or as a new report.
Other reports
Conversions also appear by default in the user acquisition report (same as traffic, but focused on new user acquisition and source of first visit), conversion, pages and screens and landing page reports in Engagement section, plus it’s a featured column in the demographic and tech details reports.
If you’re already onto creating your own Exploration reports you can either isolate the conversion using its event name, or you can select the dimension ‘is conversion event.’
The conversion metrics you can import into a report are:
- conversions
- session conversion rate
- user conversion rate
Some metrics and dimensions are incompatible with each other, so when venturing into this area, be prepared for some trial and error!
Conversions imported into Google Ads
If you link your GA4 account to your Google Ads account, you might be hoping to import your GA4 conversions into Google Ads.
(!) One thing to bear in mind when you do, is that the conversions that get imported are based on the attribution rules set on your GA4 account, and not on the session-based view that you’re familiar with seeing in the traffic acquisition report.
Here is an example to explain.
This is the traffic acquisition report which shows 1,535 conversions (all purchases) and 181 assigned to Paid Search. This is probably the figure you expect to see in Google Ads right?
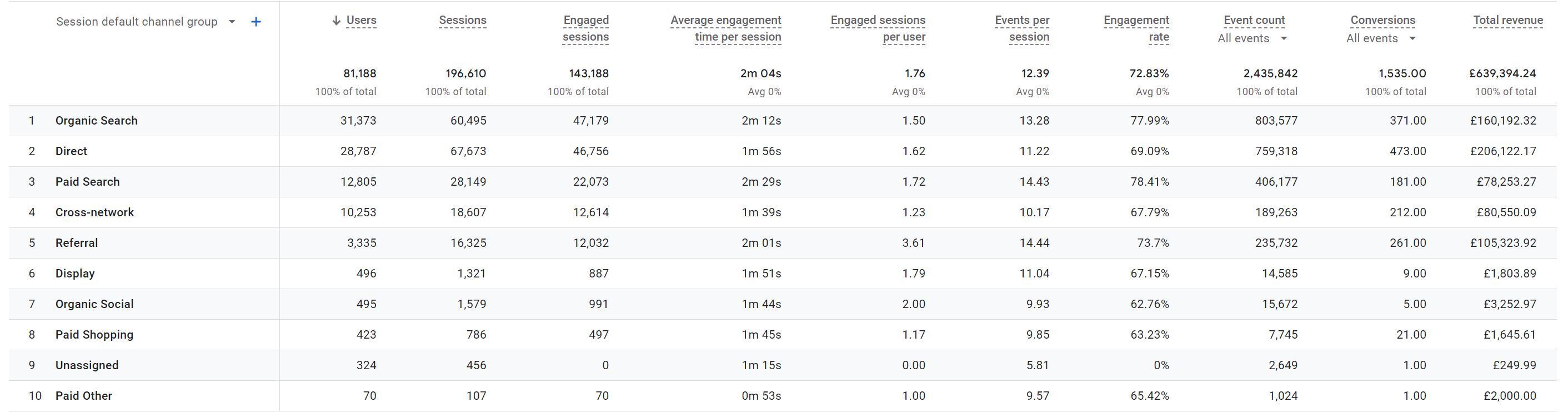
However, the data Google Ads actually receives is this, only 4.32. A big shock to the system when you were expecting nearly 200!
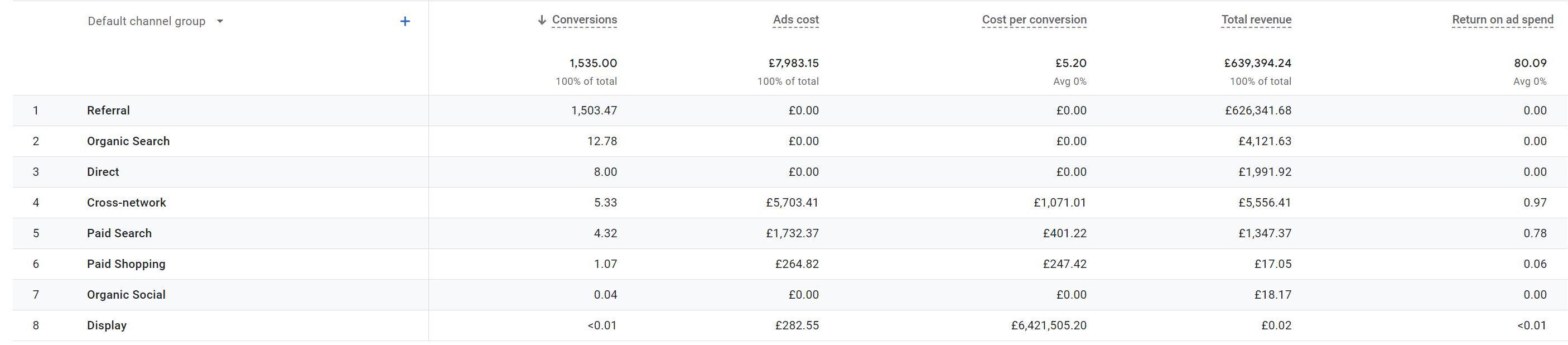
This is because the imported conversions are based on attribution (not on session or event-scoped definitions).*
*This property is set-up to use a cross-channel data-driven model and credit has been awarded to referral. (FYI: attribution settings can be checked & changed in the admin panel).
This is an ecommerce client, who unfortunately has some issue with their payment gateway showing up as a referring source in their data. They can rectify this by adding it as an unwanted referral, but nonetheless the impact of viewing conversion data via two different reports delivers different outcomes - something we didn’t experience in GA.
(The reason why referral isn’t seen as the source in the first report, is because the session started via Paid Search, and whilst the customer would have left the website via the payment gateway, and then returned to a thank you page on the site, a new session didn’t start because a session was still active. By default a session only ends (times out) after 30 minutes of inactivity, although this can be adjusted in the settings).
It’s therefore important to appreciate and understand what is happening in your account, and whether you can use the imported GA4 conversions in your Google Ads optimisation or not.
If data was prioritised on a first click model for example, the results pushed to Google Ads would be very different. Paid Search would have received 204 conversions.
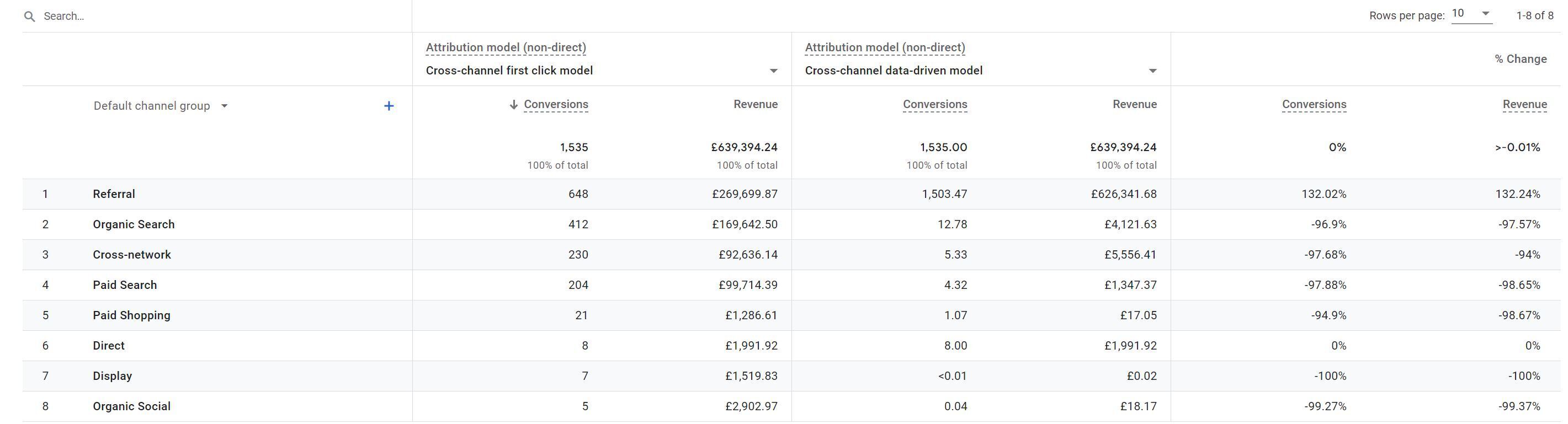
Unfortunately, it was recently announced that Google is retiring first click, linear, time decay and position-based attribution models in July 2023. So best not get too used to using one of these alternatives. Only data-driven and last-click models will be available.
This is just one of many instances where the prefix associated with a dimension, whether it be session-based, event-scoped or attribution, will play a role in altering the data you see. And also further demonstration of the complexities going on within GA4 that you need to understand in order to make the best use of the insights it presents.
Universal Analytics served up data to us, and we didn’t really ask questions. GA4 forces us to ask questions, especially if you notice when things don’t appear as you would expect.
UA is a tool for marketers. GA4 is a more analyst-focused tool. You will need a deeper understanding of metrics and data models.
If you're keen to find out more about GA4 we have these other articles which may be of interest:
- Google Analytics 4: tips and tricks - edition 1: Events
- Google Analytics 4: tips and tricks - edition 2: Reporting identities and Google ads reports
- Google Analytics 4: tips and tricks - edition 3: Acquisition reports
- Google Analytics 4: tips and tricks - edition 4: Navigation and report customisation
- Google Analytics 4: tips and tricks - edition 5: Automatic GA4 properties
- Google Analytics 4: tips and tricks - edition 6: Differences between users and sessions




